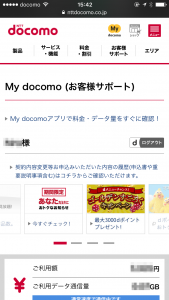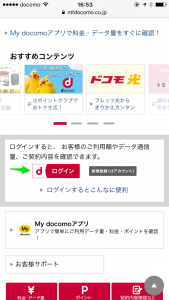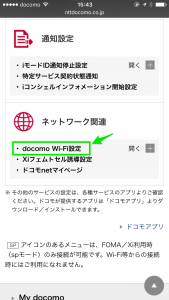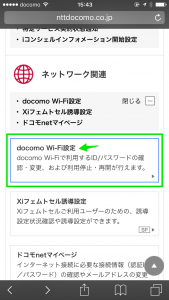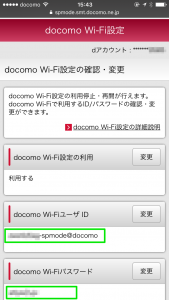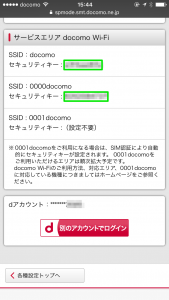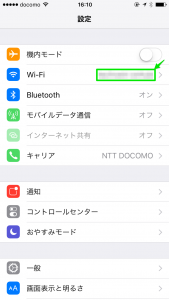ドコモを使っている人が意外と知らない、お得なドコモWiFiはご存知でしょうか?
条件を満たしていれば無料でWi-Fiし放題になるドコモWi-Fiについて、接続方法と使い方を説明します。
ドコモWiFiはきいたことあるし、契約してるっぽいけど、つなぎ方が分からない、使えない!
月末が近づくといつもiPhone/Androidスマートフォンの通信制限との戦いになる、
カフェとかお出かけ中に気軽に動画を観たいけど通信料高くて容量が上げられない…
外出中でもタブレットやパソコンからインターネット接続したい!
なんてお困りの方もこの記事を見れば解決するかもしれません。
ドコモ Wi-Fi って何?
ドコモを使っていると、ご利用明細にある時から
内訳金額(円) 内訳等詳細
300円 ドコモWi-Fi利用料(spモード)
-300円 永年キャンペーン割引料(ドコモWi-Fi)
なんて書かれるようになった方が多いと思います。
実はこのドコモWi-Fi、ドコモが提供している公衆無線LANサービスなんです。
docomo Wi-Fiはスマホやタブレット、パソコンでご利用いただける公衆Wi-Fiサービスです。Wi-Fi通信ができる端末であれば、外出先のカフェや駅、ホテルなどの場所で、高速インターネット通信をご利用いただけます。
月額300円で提供されていたサービスなのですが、2012年から「docomo Wi-Fi永年無料キャンペーン | NTTドコモ」というキャンペーンをやっていて、ドコモでスマホを使っていて、spモード・moperaに加入しているほとんどの方(※)が無料で使えるようになりました。
(※ 2017年2月現在、(1)spモード・moperaに加入している (2)パケットパック・シェアパック・フラットにねん・ライトにねんに契約している、の1,2を満たす方が対象です)
どこで使える?
全国の駅、バス停をはじめ、ドコモショップ、マクドナルド、スターバックス、セブンイレブン、タリーズコーヒー、ケンタッキーフライドチキンなどさまざまな施設で提供されています。
どんどんエリア拡大しているようで、レストラン、喫茶店、繁華街、駅などで、休憩中に何気なく探してみるとどこでも見つかっておどろきます。
詳しくは、公式サイトのエリア検索サイトからも探せます。
WiFiアクセスポイントを探したことがある方なら、docomo, 0000docomo, 0001docomo なんてSSID表示をみた事があるかもしれませんね。それがドコモWi-Fiの接続先です。
ドコモWi−Fiでインターネット接続する設定は、マイドコモに書かれていますので、次の手順を参考に確認してみましょう。
簡単なつなぎ方
ドコモで購入した携帯であれば、
WiFiアクセスポイントの0001docomo を選べば何もしなくてもつながります。
よくわからない方も、ためしにドコモショップなどドコモWiFi対応エリアに行って、
携帯のWiFi設定から0001docomoにつないでみましょう。
無印 docomo や 0000docomo でなく 0001 を選ぶのがポイントです。
この方法はSIM認証という方式を使った接続で、よくわからない方でも簡単にインターネット接続できるためおすすめです。
SIMフリー携帯など、ドコモ以外で購入した携帯の場合や、
タブレットやPCなどで使いたい、
ドコモで買った携帯なのになぜか0001docomoにつながらない!というときは、以下の手順でドコモワイファイの接続パスワードを確認しましょう。
ドコモ Wi-fiの接続パスワードを確認するには
ちょっとややこしいのですが、
ドコモWi-Fiは、1契約あたり1台しか接続できないので、
よくあるような、WiFiのパスワードを誰かに教えてもらえばOK、とはいきません。
そのため、次の手順でMy Docomoサイトから設定情報を探して、それをAndroid, iPhone, PCで設定する、という流れで確認していきましょう。
1.My Docomoページを開く。
2.ログインする。
もうログインしていて、(1)のサンプル画面のようにマイドコモトップページに○○様と書かれていたら飛ばして3に進んでください。
3.ネットワーク関連、docomo Wi-Fi 設定を探してタップする。
My docomo ページの下のほうに、「ネットワーク関連」という欄があります。ずずいっと下にスクロールして、その中の「docomo Wi-Fi 設定」をタップしましょう。
4.でてきたdocomo Wi-Fi設定欄をタップ。
さきほど押した部分の下に、「docomo Wi-Fi設定」が出てくるので、それをタップします。
※初めて使う場合、ここでネットワーク暗証番号確認があるかもしれません。
5. docomo wifi のユーザID,パスワードをメモする。
docomo Wi-Fi設定の利用が「利用する」になっていることを確認して、
- docomo Wi-FiユーザID
- docomo Wi-Fiパスワード
の2つをメモしましょう。
後述しますが、ドコモWi-Fiは2段階の認証がかかっていて、これは1段階目の認証になります。
6.docomo WiFiアクセスポイントのパスワードを確認する
下の方にある「サービスエリア docomo Wi-Fi」の欄を探して、
docomo
0000docomo
の2つのアクセスポイントのセキュリティキー(パスワード)をメモしましょう。
※0001docomoは認証方法が他とは違う(SIM認証)ので、パスワードはありません。
これが1段階目の認証になります。
こちらはドコモWi-FiのSSIDパスワードで、SSID接続時に入力するものです。
要するに、よくあるWiFi接続パスワードですね。
WiFi接続後、インターネット通信をしようとするとさらにdocomoのアカウント接続が求められるので、
前述の2段階目のdocomo Wi-FiユーザID、パスワードを入力するとインターネットが使えるようになります。
docomo WiFiのつなぎかた
7.接続したい携帯、PCでWi-Fi接続する
ここからはドコモWiFiがあるスポットで、実際にドコモWiFiを使うための接続作業になります。
接続したい携帯(Android, iOS)や、PC(mac, windows)から、いつもどおりWiFi登録画面を表示して、
docomo, 0000docomo のアクセスポイントを探しましょう。
(6)でゲットしたパスワードを入れて接続できるはずです。
たとえばiPhoneなら、ホーム画面から「設定」を開いて、「Wi-Fi」を押すとアクセスポイント一覧が開くので、「docomo」「0000docomo」を選び、パスワードを入れればOKです。
8.docomo WiFiログイン画面でログインする
WiFi接続すると、こんな画面が表示されると思います。
ここで、(5)でゲットした
- docomo Wi-FiユーザID
- docomo Wi-Fiパスワード
の出番です。
ユーザID、パスワードを入力して、
spモードなど、お使いのサービスを選択すれば接続完了です。お疲れ様でした。
このように、ドコモWiFiを使えば、出張中や、ショッピングなど、出かけている時にも気兼ねなくインターネット、ニコ動、Youtubeなども楽しむことができます。せっかくドコモユーザなら無料で使えるものなので、賢く使っていきたいですね。
繋げないときに確認するチェックリスト
トラブル1. WiFiのアクセスポイント一覧にdocomoや0000docomoが見つからない
対応エリアではない可能性があります。
公式サイトのエリア検索サイトで対応エリアを確認してみましょう。
近くにこのマークがある場所はドコモWiFi対応エリアです。
対応エリアのはずなのに見つからない、というときはWiFiのオン・オフ、携帯、PCの再起動を試してみましょう。
docomo, 0000docomo, 0001docomo を見つけたが、WiFiパスワード入力画面で接続できない
パスワードが間違っていないか確認しましょう。
- docomo Wi-FiユーザID
- docomo Wi-Fiパスワード
と間違いやすいですが、WiFi接続するときは「サービスエリア docomo Wi-Fi」の欄にあった、セキュリティキーを入力します。
それでもだめなら、docomo・0000docomo両方のSSIDを試してみましょう。
SIMカードが刺さっている携帯であれば、0001docomoのほうが簡単ですので、0001docomoも試してみるといいかもしれません。
トラブル2. WiFiには繋がったぽいけど、docomo Wi-Fi ログイン画面が出てこない、インターネットにもつながらない
docomo Wi-Fi ログイン画面が隠れてないか探しましょう。
この画面でログインしないとインターネット接続できません。
ここで入力するのはセキュリティーキーではなく、
- docomo Wi-FiユーザID
- docomo Wi-Fiパスワード
になります。
また、他の携帯、PCで接続したことがある場合、そちらで繋いでしまっていないかも確認しましょう。
docomo WiFi は 1契約あたり1台までしか同時接続できません。 使わない端末のWi-Fi設定がdocomo WiFiにつながっていないか確認するか、一度使っていない端末はオフにしてみましょう。
それでもだめなら、WiFiに繋いだ後、標準ブラウザで接続を試してみましょう。
iPhone/Mac OS Xならsafari
Android なら Google Chromeや標準ブラウザ
WindowsならGoogle Chrome か Edge, IE
で、楽天、ヤフー、Googleなどの適当なWebサイトを開いてみましょう。ログイン画面が出てくるかもしれません。
わかる方、中〜上級者向け:DNS設定、プロキシ設定が有効になってないか確認する。
DNS設定、プロキシ設定があると、WiFi接続後のログイン画面がでないため、インターネットに繋げません。
WiFi SSIDにはつなげるけど、インターネットに繋がない、ドコモWiFiログイン画面が出てこない、というときは念のためDNS設定などがオフになっているか確認しましょう。(私はGoogle DNS 8.8.8.8 に設定していてここでハマりました…
おまけ:SIMフリー携帯でも0001docomoにつなぐ方法
0001docomo はSIM認証という方式を使っていて、1度つなげればパスワードなしで接続できるようになるので大変便利です。
ドコモで買ったiPhone 5s/5c/6 以降のiPhone
docomoの2013-2014冬春モデル以降のAndroidスマートフォンであれば、最初から必要な設定がされているため何も考えずに接続できますが、それ以前の携帯や、SIMフリースマホ、ドコモ以外で購入したスマホについては、ご自身で以下の設定する必要があります。
0001docomoのWiFi接続設定
ネットワーク: 0001docomo
セキュリティ: 802.1x EAP
EAP方式: PEAP
フェーズ2認証: MSCHAPV2
CA証明書: 指定なし
ID: docomo Wi-FiのユーザーID
パスワード: docomo Wi-Fiのユーザーパスワード
よくわからない、という方は前の説明に書いた、
0000docomoを使えば関係ありませんので、気にせずスキップしていただいて大丈夫です。
おわりに
なんとなく調べてみたら、docomo Wi-Fi はドコモユーザ以外でも使えるらしいです。
docomo Wi-Fi for visitor
1日使い放題でのプランで388円から利用できるそうなので、
au, Softbank, Yモバイルな方、その他 MVNOな方の緊急時ネット環境として利用するのもありかもしれませんね。
ドコモ回線で、制限なしのデータ使い放題、月額基本料金のみ、追加請求なしで使えるスマモバというサービスもあるようなので、
本格的に場所を選ばずどこでもインターネットを楽しみたくなったら、こういったWiFiルータを契約してしまうのも手です。
とくに、一人暮らしの方は家にインターネット回線なしで、モバイルルータだけでも快適に過ごせるのでおすすめです。